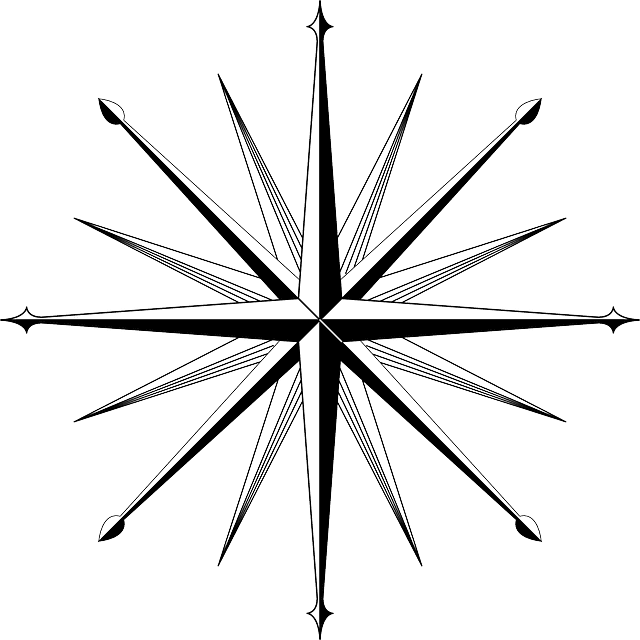Es kann frustrierend sein, wenn Sie versuchen, eine Datei in Windows zu löschen oder umzubenennen und eine Fehlermeldung erhalten, dass die Datei gesperrt ist. Gesperrte Dateien treten häufig auf, wenn sie von einem anderen Programm oder Prozess verwendet werden. In diesem Artikel erfahren Sie, warum Dateien gesperrt sein können und wie Sie sie sicher entsperren, löschen oder umbenennen können.
1. Warum sind Dateien in Windows gesperrt?
1.1. Ursachen für gesperrte Dateien
Dateien in Windows können aus verschiedenen Gründen gesperrt sein. Häufig geschieht dies, weil die Datei von einem Programm oder Prozess verwendet wird, der noch aktiv ist. Andere mögliche Ursachen sind Berechtigungsprobleme oder eine Datei, die als Systemdatei markiert ist und deshalb besonders geschützt wird.
1.2. Typische Fehlermeldungen bei gesperrten Dateien
Zu den häufigsten Fehlermeldungen gehören „Die Datei wird von einem anderen Programm verwendet“, „Zugriff verweigert“ oder „Die Datei ist schreibgeschützt“. Diese Meldungen deuten darauf hin, dass die Datei derzeit nicht gelöscht oder umbenannt werden kann, ohne sie vorher zu entsperren.
2. Methoden zum Entsperren und Löschen von Dateien
2.1. Neustart des Computers
Ein einfacher Neustart des Computers kann oft das Problem lösen, da er alle Prozesse beendet, die möglicherweise die Datei verwenden. Versuchen Sie nach dem Neustart, die Datei erneut zu löschen oder umzubenennen.
2.2. Beenden von Prozessen über den Task-Manager
Öffnen Sie den Task-Manager (Strg + Shift + Esc) und suchen Sie nach Programmen oder Prozessen, die die Datei verwenden könnten. Beenden Sie diese Prozesse und versuchen Sie erneut, die Datei zu löschen.
2.3. Verwenden des Windows Explorers im abgesicherten Modus
Starten Sie den Computer im abgesicherten Modus neu, um nur die notwendigsten Programme zu laden. Im abgesicherten Modus können Sie häufig Dateien löschen, die sonst gesperrt sind, da viele Prozesse nicht gestartet werden.
3. Erweiterte Methoden zum Löschen gesperrter Dateien
3.1. Verwendung von „Unlocker“
„Unlocker“ ist ein kostenloses Tool, das Ihnen hilft, gesperrte Dateien zu entsperren. Installieren Sie das Programm, klicken Sie mit der rechten Maustaste auf die gesperrte Datei und wählen Sie „Unlocker“. Das Tool zeigt Ihnen, welche Prozesse die Datei sperren, und ermöglicht es Ihnen, diese Prozesse zu beenden.
3.2. Einsatz des Befehlszeilentools „Handle“ von Microsoft
„Handle“ ist ein Befehlszeilentool von Microsoft, das Ihnen zeigt, welche Prozesse Dateien sperren. Nachdem Sie das Tool heruntergeladen und installiert haben, können Sie den Befehl „handle “ in der Eingabeaufforderung verwenden, um zu sehen, welche Prozesse auf die Datei zugreifen. Diese Prozesse können dann beendet werden, um die Datei freizugeben.
3.3. Verwendung von „Process Explorer“
„Process Explorer“ ist ein erweitertes Tool von Microsoft, das detaillierte Informationen über laufende Prozesse bietet. Es zeigt an, welche Dateien von welchen Prozessen verwendet werden, und ermöglicht es Ihnen, diese Prozesse zu beenden oder die Datei freizugeben.
4. Löschen gesperrter Systemdateien
4.1. Vorsicht beim Löschen von Systemdateien
Systemdateien sind oft gesperrt, um das Betriebssystem zu schützen. Löschen Sie diese Dateien nur, wenn Sie absolut sicher sind, dass es keine negativen Auswirkungen auf Ihr System haben wird. Es ist ratsam, zuvor ein Backup anzulegen.
4.2. Löschen mit administrativen Rechten
Manchmal erfordert das Löschen gesperrter Dateien administrative Rechte. Klicken Sie mit der rechten Maustaste auf die Eingabeaufforderung und wählen Sie „Als Administrator ausführen“. Sie können dann die Datei mit dem „del“-Befehl löschen.
4.3. Verwendung der „Eingabeaufforderung“ im abgesicherten Modus
Im abgesicherten Modus können Sie die „Eingabeaufforderung“ als Administrator öffnen und gesperrte Dateien mit den Befehlen „del“ (zum Löschen) oder „ren“ (zum Umbenennen) bearbeiten.
5. Umbenennen gesperrter Dateien
5.1. Datei umbenennen nach dem Entsperren
Wenn Sie eine Datei umbenennen möchten, die gesperrt ist, müssen Sie sie zunächst entsperren. Dies kann durch Beenden des zugehörigen Prozesses oder durch Neustart des Computers erfolgen.
5.2. Verwendung des „Ren“ Befehls in der Eingabeaufforderung
Öffnen Sie die Eingabeaufforderung als Administrator und verwenden Sie den Befehl „ren “, um die gesperrte Datei umzubenennen. Stellen Sie sicher, dass keine Prozesse die Datei verwenden.
6. Sicherheitshinweise beim Umgang mit gesperrten Dateien
6.1. Vermeidung von Datenverlust
Stellen Sie sicher, dass die Datei nicht kritisch für das System oder wichtige Programme ist, bevor Sie sie löschen. Im Zweifel sollten Sie immer ein Backup erstellen.
6.2. Erstellung von Backups vor dem Löschen
Es ist immer eine gute Praxis, vor dem Löschen oder Ändern von Dateien ein Backup zu erstellen, insbesondere bei Systemdateien oder wichtigen Dokumenten.
Fazit: Sicheres Entfernen gesperrter Dateien in Windows
Das Löschen oder Umbenennen gesperrter Dateien in Windows kann knifflig sein, aber mit den richtigen Methoden und Tools ist es durchaus machbar. Ob durch einfache Maßnahmen wie einen Neustart oder den Einsatz spezialisierter Software – es gibt viele Wege, gesperrte Dateien sicher zu entfernen. Achten Sie jedoch immer darauf, vorsichtig vorzugehen, insbesondere bei Systemdateien, und erstellen Sie regelmäßig Backups, um Datenverlust zu vermeiden.
FAQs
Warum kann ich eine Datei in Windows nicht löschen?
Dateien können gesperrt sein, weil sie von einem laufenden Programm verwendet werden oder weil Berechtigungen fehlen. Es ist auch möglich, dass es sich um eine schreibgeschützte oder Systemdatei handelt.
Kann ich gesperrte Dateien auch ohne Zusatzprogramme löschen?
Ja, oft reicht es aus, den Computer neu zu starten oder den Task-Manager zu verwenden, um die Datei zu entsperren. In hartnäckigen Fällen können spezialisierte Tools jedoch hilfreich sein.
Wie erkenne ich, welches Programm eine Datei gesperrt hat?
Tools wie „Process Explorer“ oder „Handle“ können Ihnen anzeigen, welches Programm eine Datei gesperrt hat. Sie können dann den entsprechenden Prozess beenden, um die Datei zu entsperren.
Was kann ich tun, wenn eine Systemdatei gesperrt ist?
Systemdateien sollten mit Vorsicht behandelt werden. Oft ist es besser, solche Dateien nicht zu löschen, es sei denn, es ist absolut notwendig. Verwenden Sie Tools wie die „Eingabeaufforderung“ im abgesicherten Modus, um diese Dateien sicher zu löschen.
Welche Tools sind die besten zum Entsperren von Dateien?
„Unlocker“, „Process Explorer“ und „Handle“ sind hervorragende Tools, um gesperrte Dateien zu entsperren. Sie bieten einfache und effektive Möglichkeiten, Dateien sicher zu löschen oder umzubenennen.