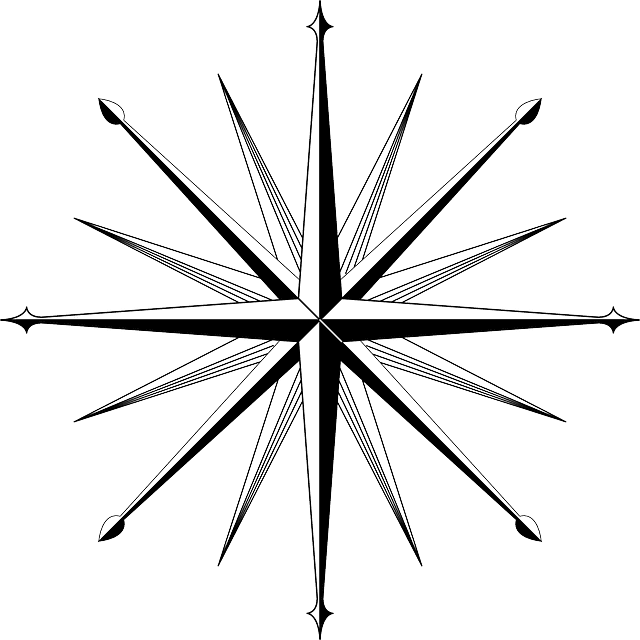Ein funktionierendes Mikrofon ist für viele Aufgaben auf Ihrem Chromebook unerlässlich, sei es für Videokonferenzen, Sprachaufzeichnungen oder Online-Unterricht. Wenn Ihr Mikrofon plötzlich nicht mehr funktioniert, kann das frustrierend sein. Zum Glück gibt es einige Schritte, die Sie unternehmen können, um das Problem zu beheben. In diesem Artikel zeigen wir Ihnen, wie Sie Ihr Mikrofon auf einem Chromebook reparieren können – von einfachen Einstellungen bis hin zur Überprüfung auf Hardwareprobleme.
1. Erste Schritte: Grundlegende Überprüfungen
1.1. Überprüfen Sie die Lautstärkeeinstellungen
Bevor Sie tiefer in die Fehlersuche einsteigen, sollten Sie sicherstellen, dass die Lautstärke Ihres Mikrofons nicht auf null gestellt ist. Öffnen Sie die Schnelleinstellungen in der unteren rechten Ecke und stellen Sie sicher, dass die Mikrofonlautstärke ausreichend hoch eingestellt ist.
1.2. Prüfen Sie, ob das Mikrofon stummgeschaltet ist
Es ist möglich, dass Ihr Mikrofon stummgeschaltet wurde. Überprüfen Sie in den Schnelleinstellungen, ob das Mikrofon stummgeschaltet ist, und deaktivieren Sie diese Funktion gegebenenfalls.
1.3. Starten Sie Ihr Chromebook neu
Ein einfacher Neustart kann oft viele Probleme beheben. Starten Sie Ihr Chromebook neu, um eventuelle temporäre Softwareprobleme zu beheben, die das Mikrofon betreffen könnten.
2. Mikrofoneinstellungen in Chrome OS überprüfen
2.1. Zugang zu den Mikrofoneinstellungen
Öffnen Sie die Einstellungen auf Ihrem Chromebook, indem Sie auf das Zahnradsymbol in den Schnelleinstellungen klicken. Navigieren Sie zu „Datenschutz und Sicherheit“ und dann zu „Website-Einstellungen“. Hier finden Sie die Mikrofoneinstellungen.
2.2. Das richtige Mikrofon auswählen
Wenn Sie mehrere Mikrofone angeschlossen haben, stellen Sie sicher, dass das richtige Mikrofon ausgewählt ist. Wählen Sie das gewünschte Mikrofon aus der Liste aus und testen Sie es, um sicherzustellen, dass es funktioniert.
2.3. Berechtigungen für Mikrofonzugriff prüfen
Überprüfen Sie, ob die von Ihnen verwendeten Apps die Berechtigung haben, auf das Mikrofon zuzugreifen. Gehen Sie zu den „Website-Einstellungen“ und stellen Sie sicher, dass der Mikrofonzugriff für die entsprechenden Apps aktiviert ist.
3. Externe Mikrofone verwenden
3.1. Anschluss eines externen Mikrofons
Falls das interne Mikrofon nicht funktioniert, können Sie ein externes Mikrofon anschließen. Verbinden Sie das Mikrofon über den Kopfhöreranschluss oder einen USB-Anschluss mit Ihrem Chromebook.
3.2. Auswahl des externen Mikrofons in den Einstellungen
Nach dem Anschließen des externen Mikrofons müssen Sie möglicherweise manuell das externe Mikrofon als Standardmikrofon auswählen. Dies können Sie in den Audioeinstellungen unter „Ton“ vornehmen.
3.3. Überprüfen der Funktion des externen Mikrofons
Testen Sie das externe Mikrofon in verschiedenen Anwendungen, um sicherzustellen, dass es ordnungsgemäß funktioniert. Falls es Probleme gibt, versuchen Sie, das Mikrofon an einem anderen Gerät zu testen, um Hardwarefehler auszuschließen.
4. Chrome OS und Treiber aktualisieren
4.1. Überprüfung auf Systemupdates
Veraltete Software kann zu Problemen mit dem Mikrofon führen. Überprüfen Sie, ob Updates für Ihr Chromebook verfügbar sind. Gehen Sie dazu in die Einstellungen und wählen Sie „Über Chrome OS“ und dann „Nach Updates suchen“.
4.2. Installieren von Updates und Neustart
Wenn ein Update verfügbar ist, installieren Sie es und starten Sie Ihr Chromebook neu. Nach dem Update sollten Sie das Mikrofon erneut testen, um zu sehen, ob das Problem behoben wurde.
5. Testen des Mikrofons mit verschiedenen Anwendungen
5.1. Mikrofon in Google Meet testen
Eine einfache Möglichkeit, Ihr Mikrofon zu testen, besteht darin, eine Google Meet-Sitzung zu starten und zu überprüfen, ob Ihre Stimme klar übertragen wird.
5.2. Mikrofon mit der Diktierfunktion von Google Docs testen
Öffnen Sie Google Docs und verwenden Sie die Diktierfunktion (unter „Tools“ > „Spracheingabe“), um zu testen, ob das Mikrofon Ihre Spracheingaben korrekt erkennt.
5.3. Andere Apps zur Mikrofonprüfung verwenden
Es gibt viele Apps, mit denen Sie die Funktion Ihres Mikrofons testen können, z.B. Sprachaufzeichnungs-Apps oder Online-Mikrofontests. Diese können Ihnen helfen, festzustellen, ob das Problem auf eine bestimmte Anwendung beschränkt ist.
6. Zurücksetzen der Chrome OS-Einstellungen
6.1. Einstellungen auf Standard zurücksetzen
Wenn alle vorherigen Schritte nicht erfolgreich waren, können Sie die Chrome OS-Einstellungen auf die Standardwerte zurücksetzen. Dies kann kleinere Softwareprobleme beheben, die das Mikrofon betreffen.
6.2. Hard Reset des Chromebooks durchführen
Falls das Problem weiterhin besteht, können Sie einen Hard Reset durchführen. Halten Sie die „Aktualisieren“-Taste gedrückt und drücken Sie dann gleichzeitig die „Ein/Aus“-Taste, bis das Chromebook neu startet. Dies setzt die Hardwareeinstellungen zurück.
7. Überprüfung auf Hardwareprobleme
7.1. Physische Schäden am Mikrofon oder Chromebook überprüfen
Untersuchen Sie Ihr Chromebook auf physische Schäden, die das Mikrofon beeinträchtigen könnten. Achten Sie auf Risse, lose Teile oder Verschmutzungen in der Nähe des Mikrofons.
7.2. Reparaturdienst kontaktieren
Wenn alle Schritte fehlschlagen und Sie vermuten, dass das Mikrofon physisch beschädigt ist, sollten Sie den technischen Support Ihres Chromebooks oder einen professionellen Reparaturdienst kontaktieren.
8. Fazit: Schrittweise zur Mikrofonreparatur
Die Reparatur eines Mikrofons auf einem Chromebook kann einfach sein, wenn Sie systematisch vorgehen. Überprüfen Sie zunächst die grundlegenden Einstellungen und stellen Sie sicher, dass keine physischen Probleme vorliegen. Wenn nötig, verwenden Sie ein externes Mikrofon oder aktualisieren Sie Ihr System. Falls alle Stricke reißen, könnte ein technischer Service die beste Lösung sein. Mit diesen Schritten sollte Ihr Mikrofon bald wieder einwandfrei funktionieren.
FAQs
Was tun, wenn mein Mikrofon nach dem Update nicht funktioniert?
Wenn das Mikrofon nach einem Update nicht funktioniert, versuchen Sie, Ihr Chromebook neu zu starten, oder setzen Sie die Einstellungen zurück. Überprüfen Sie auch, ob das Mikrofon in den Einstellungen korrekt ausgewählt ist.
Kann ich ein Bluetooth-Mikrofon auf meinem Chromebook verwenden?
Ja, Sie können ein Bluetooth-Mikrofon verwenden. Stellen Sie sicher, dass das Mikrofon mit dem Chromebook gekoppelt ist und in den Audioeinstellungen als Standardmikrofon ausgewählt wurde.
Was passiert, wenn das Mikrofon in keiner App funktioniert?
Wenn das Mikrofon in keiner App funktioniert, liegt das Problem wahrscheinlich an den Mikrofoneinstellungen oder einem Hardwarefehler. Versuchen Sie, das Chromebook neu zu starten, die Einstellungen zurückzusetzen oder ein externes Mikrofon zu verwenden.
Wie kann ich die Mikrofonempfindlichkeit anpassen?
Die Mikrofonempfindlichkeit kann in den Audioeinstellungen unter „Einstellungen“ > „Ton“ angepasst werden. Erhöhen oder verringern Sie die Lautstärke, um die Empfindlichkeit zu steuern.
Gibt es Unterschiede bei der Verwendung von internen und externen Mikrofonen?
Ja, externe Mikrofone bieten oft eine bessere Klangqualität und mehr Kontrolle über die Einstellungen. Interne Mikrofone sind praktisch, können aber anfälliger für Umgebungsgeräusche und geringere Qualität sein.