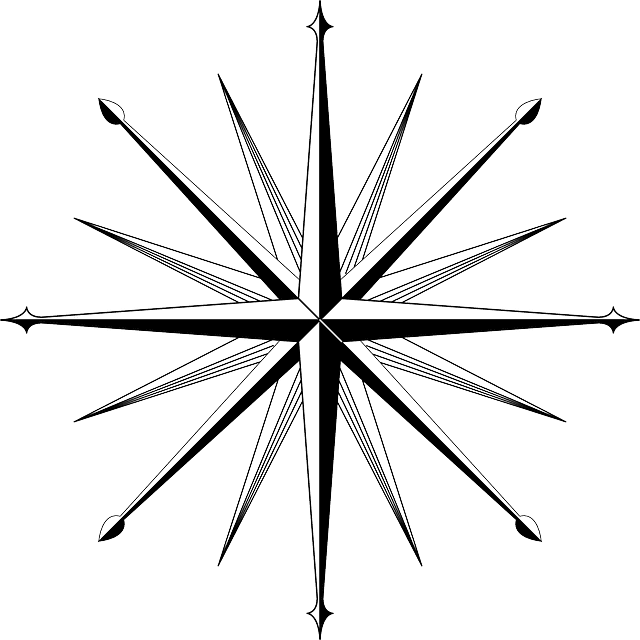Das Auslesen einer defekten Festplatte bei einem PC oder einem Notebook kann eine herausfordernde Aufgabe sein, besonders wenn wichtige Daten auf dem Spiel stehen. Festplatten können aus verschiedenen Gründen ausfallen, einschließlich mechanischer Schäden, Softwarefehler oder einfach durch Verschleiß über die Zeit. Unabhängig von der Ursache bleibt das Ziel gleich: Wiederherstellen der verloren geglaubten Daten. Hier ist ein detaillierter Leitfaden, wie Sie Schritt für Schritt vorgehen können, um Daten von einer defekten Festplatte erfolgreich auszulesen.
Schritt 1: Bestimmen Sie die Art des Schadens
Mechanischer Schaden: Mechanische Schäden sind physische Probleme wie ein Head-Crash, bei dem die Leseköpfe der Festplatte die Plattenoberfläche berühren und beschädigen. Solche Schäden erfordern oft die Hilfe von professionellen Datenrettungsdiensten.
Software-/Logischer Schaden: Dazu zählen Probleme wie beschädigte Dateisysteme oder gelöschte Daten, die oft mit Software-Tools behoben werden können.
Elektronischer Schaden: Schäden an der Elektronik der Festplatte können oft durch das Austauschen der Steuerplatine behoben werden. Dies sollte jedoch mit Vorsicht behandelt werden.
Zur Diagnose des Schadens
Die Feststellung der Schadensart einer Festplatte ist der erste und entscheidende Schritt bei der Datenwiederherstellung. Die Art des Schadens kann stark variieren und bestimmt die angemessene Vorgehensweise für die Datenrettung. Grundsätzlich lässt sich der Schaden in drei Hauptkategorien einteilen: mechanisch, software-/logisch und elektronisch.
Mechanischer Schaden tritt auf, wenn physische Komponenten der Festplatte beschädigt sind. Zu den häufigsten mechanischen Schäden gehören Kopfschäden, Motorschäden oder Schäden an den Spindeln. Solche Probleme sind oft durch ungewöhnliche Geräusche wie Klicken oder Schleifen erkennbar. Mechanische Schäden sind besonders kritisch, da sie den direkten Zugriff auf die Platten verhindern können und meist eine Reinraumumgebung für die Reparatur und Datenrettung erfordern.
Software- oder logische Schäden beziehen sich auf Probleme, die nicht die physischen Komponenten betreffen, sondern die Datenstrukturen innerhalb der Festplatte. Diese können durch Virenangriffe, Softwarefehler, Systemabstürze oder versehentliches Löschen von Dateien verursacht werden. Typische Anzeichen für logische Schäden sind Fehlermeldungen beim Zugriff auf Dateien oder Laufwerke, wiederholte Abstürze und Probleme beim Booten des Systems. Logische Fehler können oft mit Datenrettungssoftware behoben werden, die die notwendigen Dateien ohne direkte Manipulation der Festplattenhardware wiederherstellt.
Elektronische Schäden umfassen Schäden an der Elektronik der Festplatte, wie z.B. an der Steuerplatine. Diese können durch Stromstöße oder fehlerhafte Komponenten entstehen. Anzeichen für elektronische Probleme können ein vollständiges Versagen beim Starten der Festplatte oder untypische Reaktionen auf Stromzufuhr sein. Oft kann der Austausch defekter elektronischer Komponenten, insbesondere der Steuerplatine, eine Lösung bieten, allerdings muss darauf geachtet werden, eine exakt passende Ersatzplatine zu verwenden, da jede Festplatte individuell kalibriert ist.
Die genaue Diagnose der Schadensart ist entscheidend für die Auswahl der richtigen Wiederherstellungsmethode und erhöht die Chancen auf eine erfolgreiche Datenrettung erheblich. In vielen Fällen ist eine professionelle Diagnose und Behandlung ratsam, um weitere Schäden zu vermeiden und die besten Ergebnisse zu erzielen.
Schritt 2: Sichern Sie die Festplatte
Bevor Sie versuchen, Daten von einer beschädigten Festplatte zu retten, ist es wichtig, sie nicht weiter zu benutzen, um zusätzliche Schäden zu vermeiden. Schließen Sie die Festplatte nicht an den Computer an, bevor Sie nicht bereit sind, mit der Datenrettung zu beginnen.
Schritt 3: Verwenden Sie Datenrettungssoftware
Für logische Schäden gibt es verschiedene Software-Tools zur Datenrettung, die helfen können:
- Recuva: Einfach zu benutzen und gut für kleinere Datenrettungsaufgaben.
- EaseUS Data Recovery Wizard: Bietet umfassendere Wiederherstellungsoptionen und kann auch bei komplexeren Datenverlustszenarien helfen.
- Disk Drill: Kann Daten von einer Vielzahl von Datenträgern wiederherstellen und bietet zusätzliche Funktionen wie Disk Health Monitoring.
Installieren Sie die Datenrettungssoftware auf einem anderen Computer und schließen Sie die defekte Festplatte über einen externen Festplattenadapter an. Stellen Sie sicher, dass die Software die Festplatte erkennt, und beginnen Sie dann mit dem Scan-Prozess.
- Eine ausführliche Produktbeschreibung mit allen Funktionen erhalten Sie unter https://www.aiseesoft.de/data-recovery/
- Sie erhalten den product key als Lizenzschlüssel ohne Datenträger (KEINE CD/DVD) per Mail + Post zur Aktivierung Ihrer bereits vorinstallierten Test-oder Demoversions Dateien von den jeweiligen Hersteller-Seiten.
- Immer aktuellste Version ! LEBENSLANGE LIZENZ !!
- Unterstützte Betriebssysteme: Win 11,10, 8, 7, Vista, XP (SP2 oder später) ;CPU: 1GHz (32-Bit und 64-Bit),RAM: 256 MB oder mehr, 1024MB empfohlen,Festplattenspeicher: 200 MB und mehr Speicherplatz ; Oberflächensprache Deutsch, Englisch, Französisch, Japanisch
- Eine ausführliche Produktbeschreibung mit allen Funktionen erhalten Sie unter www.easeus.de
- Sprachen: Deutsch,Englisch,Französisch, etc.-alle weiteren Sprachen auf www.easeus.de
- Betriebssystem:Windows 11/10/8.1/8/7, Windows Server 2022, 2019, 2016 ,2012,2008, 2003 /Dateisystem FAT(FAT12,FAT16,FAT32) - exFAT- NTFS - NTFS5- ext2- ext3- HFS+ / CPU : mind. x86 Speicherplatz : Benötigter Speicherplatz mind. 32 MB; RAM mind. 128 MB
- Sie erhalten den product key als Lizenzschlüssel ohne Datenträger ( KEINE CD/DVD) per Post zur Aktivierung Ihrer bereits vorinstallierten Test-oder Demoversions Dateien von den jeweiligen Hersteller-Seiten.
- Immer aktuellste deutsche Version! Jahres- Lizenz!
Schritt 4: Analysieren und Wiederherstellen der Daten
Starten Sie den Scan-Vorgang mit der gewählten Datenrettungssoftware. Dies kann je nach Größe der Festplatte und dem Umfang der Daten einige Zeit in Anspruch nehmen. Nach Abschluss des Scans sollten Sie eine Vorschau der wiederherstellbaren Dateien sehen können. Überprüfen Sie diese Dateien sorgfältig und wählen Sie die aus, die Sie wiederherstellen möchten.
Schritt 5: Wiederherstellen und Sichern der Daten
Wählen Sie einen neuen Speicherort, der sicher und zuverlässig ist, um die wiederhergestellten Daten zu speichern. Es ist ratsam, ein externes Laufwerk oder einen Cloud-Speicherdienst zu verwenden, um die wiederhergestellten Daten zu sichern. Stellen Sie sicher, dass Sie nicht die defekte Festplatte als Zielort auswählen.
Schritt 6: Holen Sie sich ggf. professionelle Hilfe
Wenn die Schritte zur Softwarewiederherstellung nicht erfolgreich sind oder wenn es sich um einen physischen Schaden handelt, sollten Sie professionelle Datenrettungsdienste in Betracht ziehen. Professionelle Dienste verfügen über die notwendige Ausrüstung und Erfahrung, um auch in komplexen Fällen Daten wiederherstellen zu können.
Schritt 7: Präventive Maßnahmen
Nachdem Sie Ihre Daten erfolgreich wiederhergestellt haben, ist es wichtig, Maßnahmen zu ergreifen, um zukünftige Datenverluste zu verhindern:
- Regelmäßige Backups: Implementieren Sie eine robuste Backup-Strategie, die regelmäßige Backups auf externen Festplatten oder Cloud-Speichern umfasst.
- Überwachung der Festplattengesundheit: Verwenden Sie Tools wie CrystalDiskInfo, um den Zustand Ihrer Festplatten regelmäßig zu überprüfen.
- Vorsichtiger Umgang mit Hardware: Vermeiden Sie physische Schäden durch sicheren Transport und vorsichtige Handhabung Ihrer Speichermedien.
Fazit
Die Wiederherstellung von Daten von einer defekten Festplatte kann eine herausfordernde Aufgabe sein, aber mit den richtigen Tools und Techniken ist es oft möglich, verlorene Daten erfolgreich zurückzugewinnen. Durch präventive Maßnahmen und regelmäßige Backups können Sie das Risiko eines Datenverlusts minimieren und Ihre Daten sicher aufbewahren.
- ➤【Breite Kompatibilität】FIDECO SATA- und IDE-Adapter unterstützen 2,5- und 3,5-Zoll-SATA-Festplatten. 2,5 Zoll SATA SSD; 2,5 und 3,5 Zoll IDE HDD; DVD-ROM, CD-ROM, CD-RW, DVD-RW, DVD + RW laufwerke.
- ➤【Maximale Kapazität von 24TB】FIDECO SATA- und IDE-Konverter unterstützt ein maximales 24-TB-Festplattenlaufwerk. Drei Festplatten (eine 2,5" IDE, eine 3,5" IDE, eine 2,5 "/ 3,5" SATA) können gleichzeitig angeschlossen werden, um Ihren Anforderungen gerecht zu werden.
- ➤【Super 5 Gbit / s Super Speed】FIDECO-Festplattenadapter ist mit einer USB 3.0-Schnittstelle ausgestattet und bietet Datenübertragungsgeschwindigkeiten von bis zu 5 Gbit / s. Es kann auch abwärtskompatibel mit USB 2.0 sein.
- ➤【Kompatibles System】FIDECO SATA-Adapter ist universell kompatibel mit Windows 10 / 8.1 / 8/7 / Vista / XP, Mac OS 9/10, Linux usw. Einfach einstecken und loslegen! Keine Treiber erforderlich!
- ➤【Mini-Design】Dank des exquisiten und schlanken Designs können Sie den SATA-Konverter problemlos in die Tasche / den Rucksack / die Reisetasche Ihres Laptops stecken. Wenn es im Büro oder zu Hause verwendet wird, nimmt es auch nicht viel Platz auf Ihrem Schreibtisch ein.
- Superspeed Übertragung: Festplatten Dockingstation ist eine gute Lösung, um Ihre externe Festplatte an Ihren Computer anzuschließen. Das Festplattengehäuse unterstützt das UASP-Protokoll & bietet Ihnen bei Verwendung einehohe Datenübertragungsrate;
- Breite Kompatibilität: Das 2.5/3.5 Zoll Festplatten Dockingstation unterstützt 2,5/3.5 Zoll SATA SDD & HDD. Es unterstützt auch Windows 11, Linux, Mac OS 8.0 und höher;
- Plug & Play: Dieses Festplattengehäuse 2,5/3,5 lässt sich ohne Werkzeug bei der Installation, Zusätzlich geben die blaue Kontrollleuchte einen Überblick über den Betriebszustand;
- Premium Qualität: Die Schale aus hochwertig ABS ist nicht nur rutschfest, sondern kann auch die Aufprallkraft reduzieren, Damit kann das externes Festplattengehäuse 2,5 zoll eine sichere Verbindung bei der Datenübertragung garantieren;
- Kaufen Sie mit Vertrauen: Wenn Sie während des Gebrauchs auf Probleme stoßen, setzen Sie sich bitte vorher mit uns in Verbindung.
Übrigens: Falls sich Ihr Laptop nur nicht einschalten lässt, kann dies Gründe haben, die sich sehr einfach beheben lassen. Lesen Sie bei Interesse unseren folgenden Beitrag: Laptop lässt sich nicht einschalten.